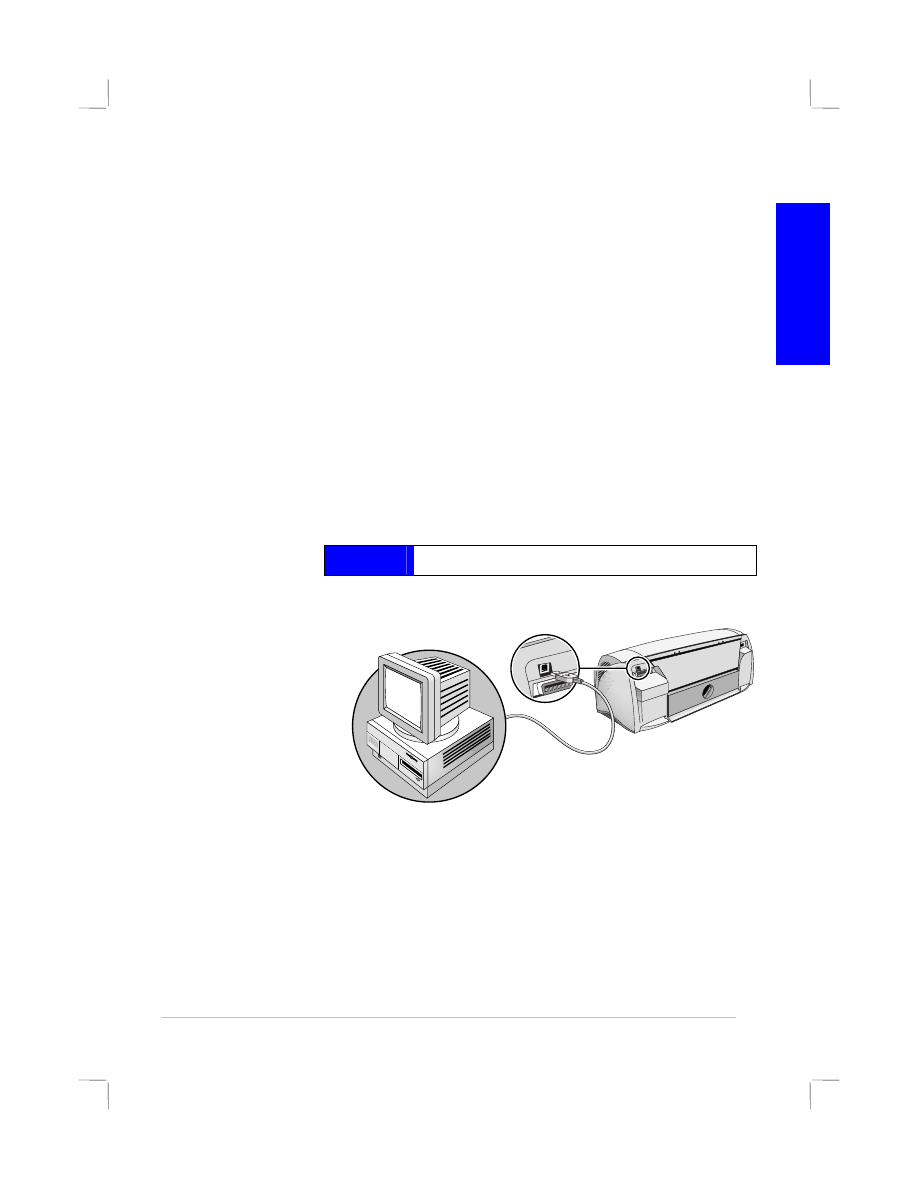
Connections Using the USB Port (Windows 98)
The latest personal computers have USB ports that can be directly
connected to the printer’s USB port. After connecting the USB cable, the
New Hardware Found Wizard
should appear. If it does not, your
computer is probably not configured to use USB. Use a parallel cable
instead to connect the printer to your computer.
Note: The following procedure assumes that you have completed steps 1 through
5 in the Setting Up section that starts on page 4.
1. Insert the HP Printer Starter CD into your CD-ROM drive. Do
not
click
the printer installation icon. Proceed to step 2.
connections
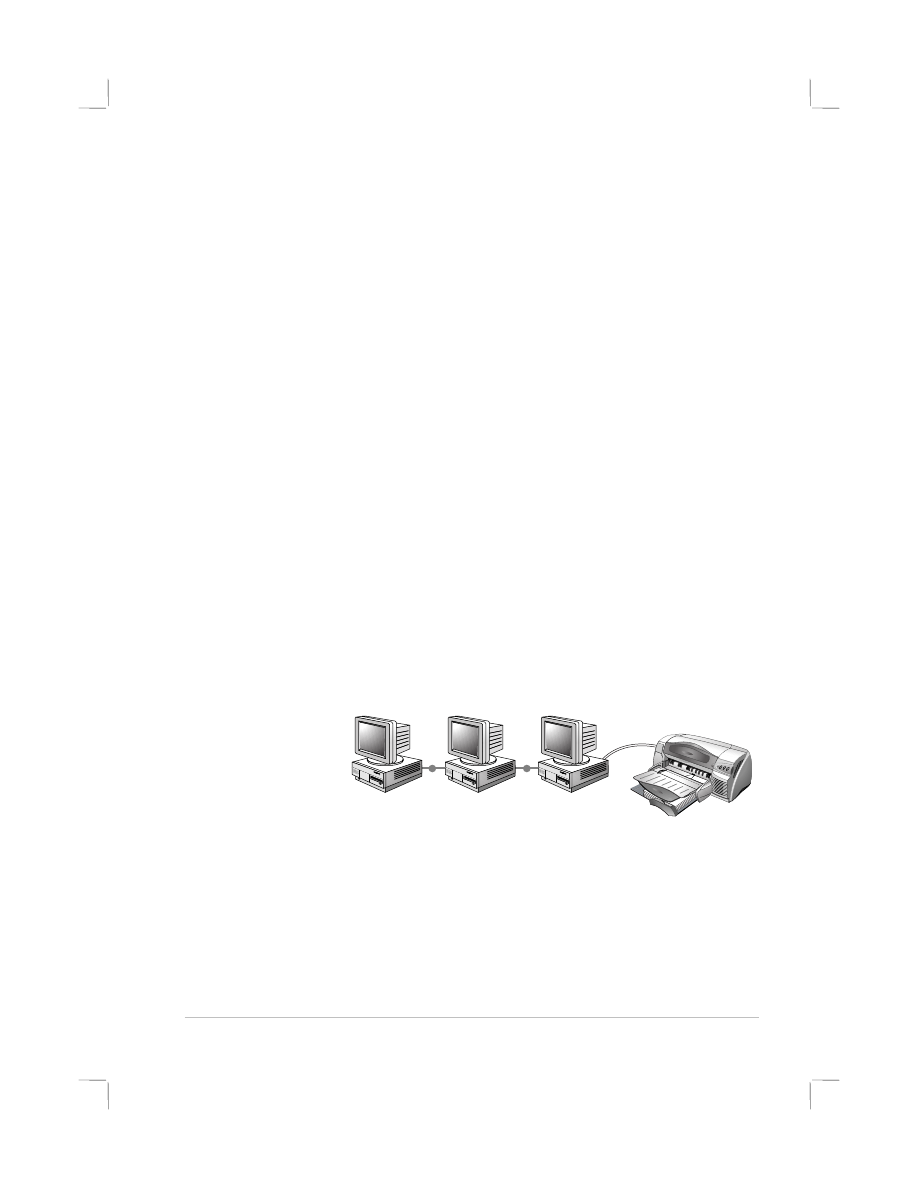
10
10
10
10
2. Turn off the printer and connect the USB cable (purchased
separately; part number C6518A).
3. Turn on the printer. If the computer is properly configured to use
USB, Windows will detect the printer.
4. The
Add New Hardware Wizard
dialog box appears.
a. Click
Next
until you are asked to specify a location for the
software.
b. Click
Browse
, double-click on the CD icon (typically the D: drive),
click on the
Windows\Win98usb
directory, and then click
OK
.
c. Click
Next
to the see the subsequent dialog boxes, and click
Finish
.
d. Click
Back
if Windows was unable to locate a driver and repeat
steps 4a to 4c. If the
Add New Hardware Wizard
screen
disappears before completing the installation, detach and
reattach the USB cable, and repeat step 4.
5. Install the printer software. Click
Next
, and follow the instructions
that appear on the screen to complete the installation.
Note: Do not connect a USB and a parallel cable to printer at the same time.
To verify the installation:
1. Make sure the USB cable is properly connected and the printer is on.
2. Open the printer’s properties from the printer control panel.
3. In the
Details
tab, check that the printer is set to the USB port.
4. In the
General
tab, click
Print Test Page
. If the test page does not
print, see Troubleshooting on page 21.